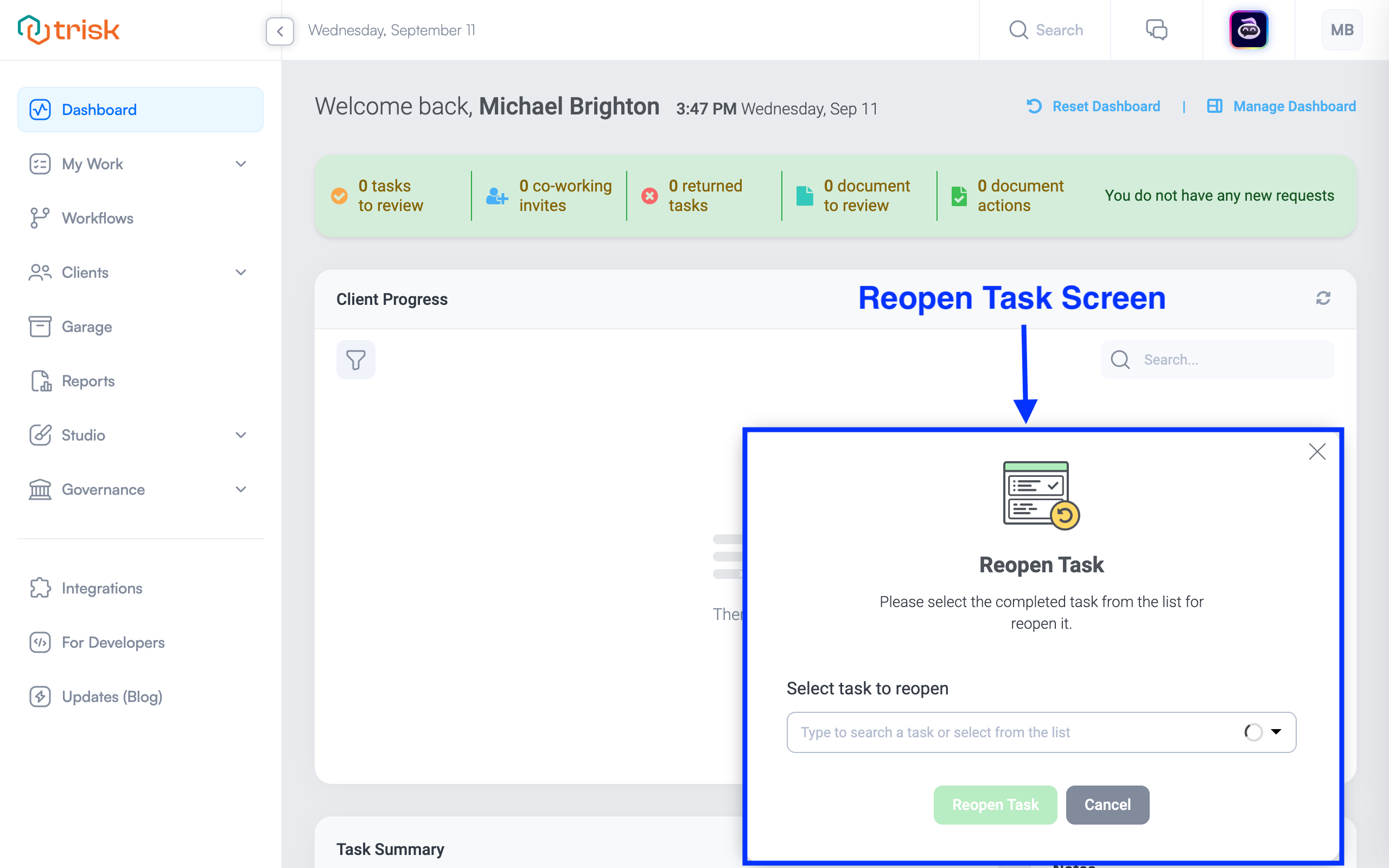Floating Buttons
In the bottom right corner of your screen are four brightly colored buttons: Green (with a question mark), Amber (with a box icon), Purple (with a rocket), and Blue (with a lightning bolt), which when you hover over reveals the Add TODO Task and Reopen Task Buttons.
The Floating Buttons are a lot like a TV Remote control. Each brightly colored button serves a different purpose, such as getting help through the Green button(Help Desk), accessing a client’s files through the Amber button(Garage), launching a workflow on the Purple button, or quickly adding a task using the Blue button( with a Lightning Bolt)
Let’s explore these buttons in more detail, starting with the Green button.
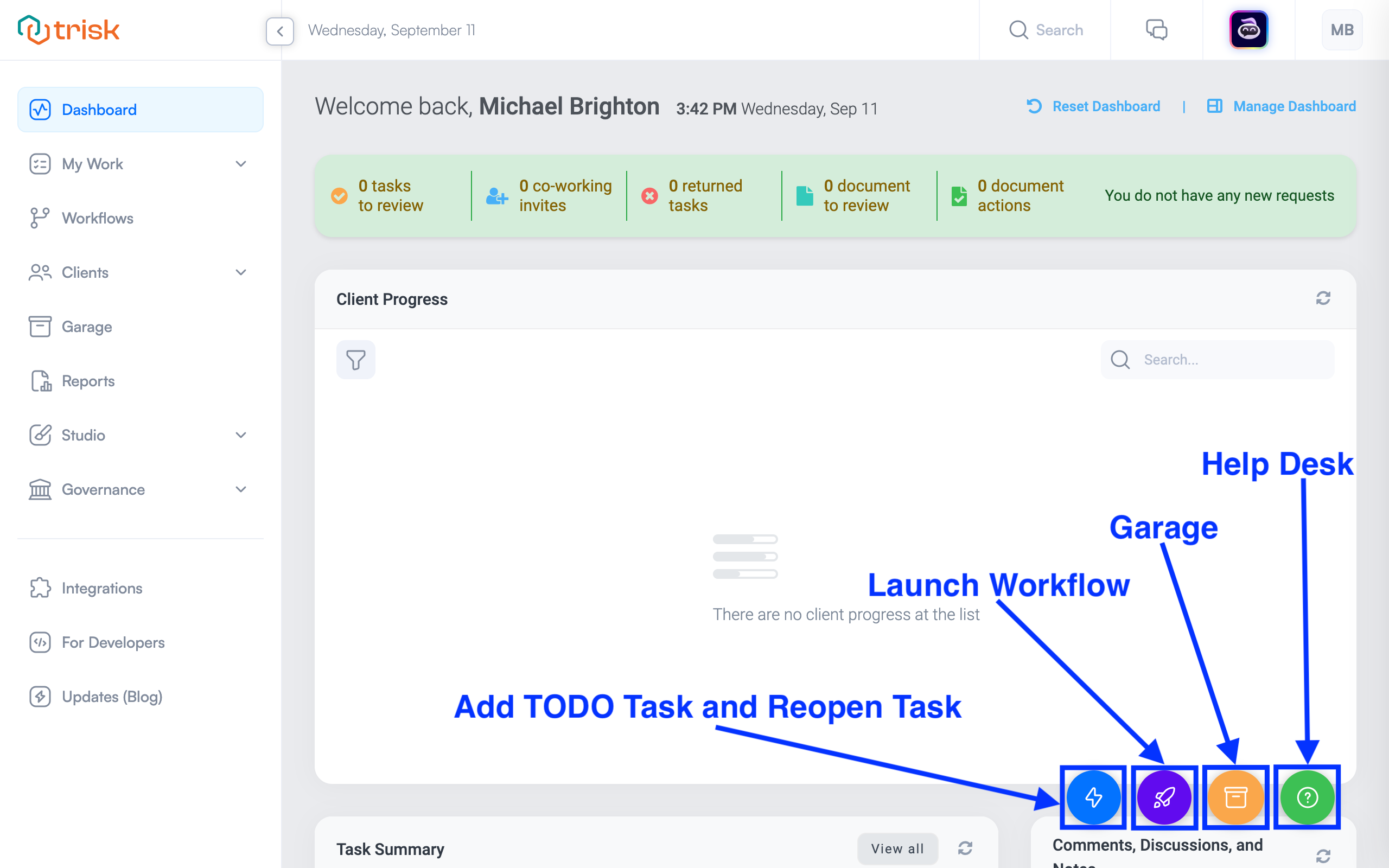
Green Button: Help Desk
The Green button, marked with a question mark, opens the Help Desk, a messenger to communicate between the company and clients. Here, you can also request support and view system messages to stay updated.
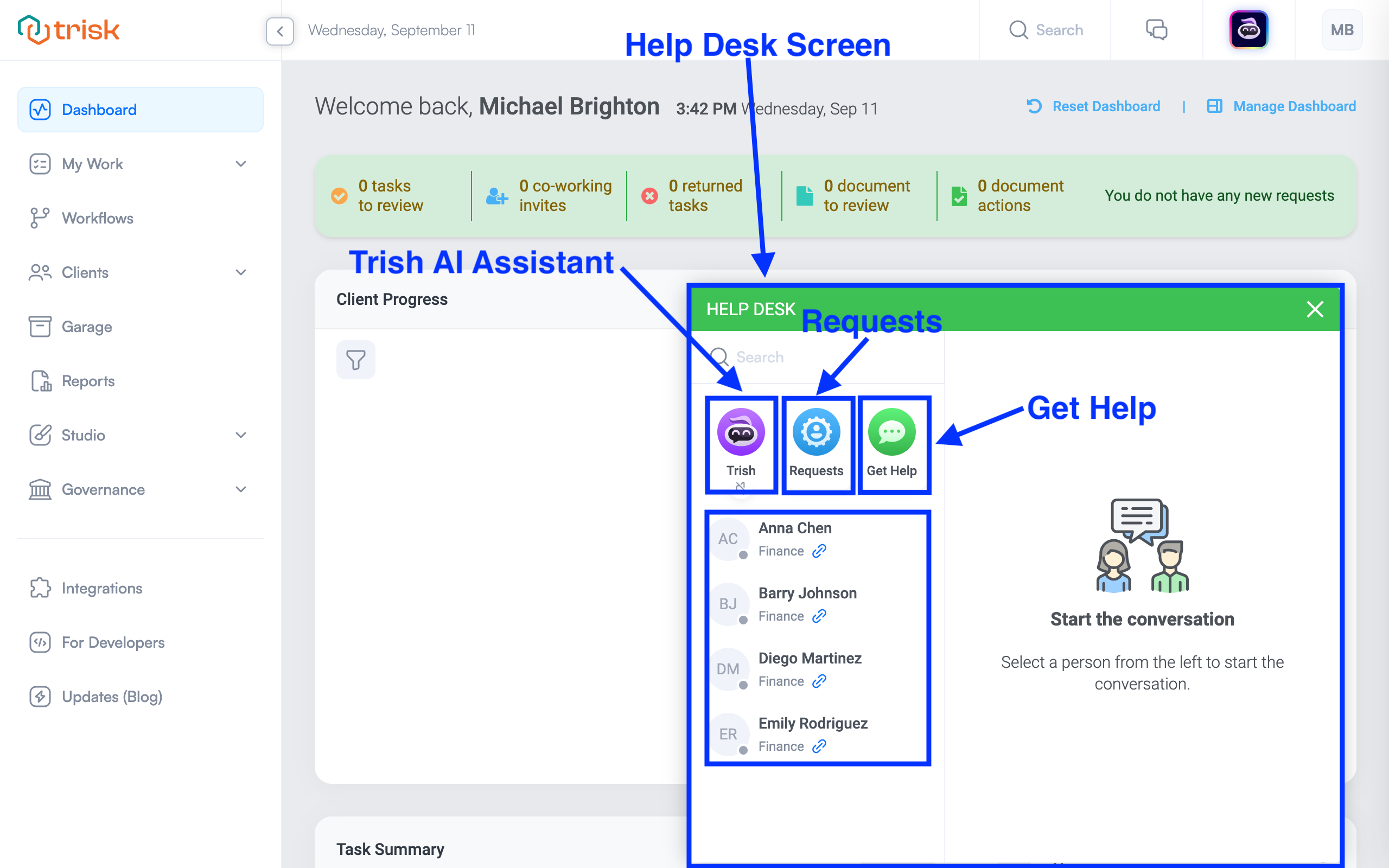
Help Desk Screen Features:
- The left-side menu lists active Client Users. A green light next to a user’s avatar indicates they are online.
- A search bar at the top-left lets you search across the Help Desk, including clients and messages.
- A blue link icon next to a client’s name links to their profile page.
- You can have a conversation with the client users. When users are online, Trisk alerts them to incoming messages with a tone and a numeric counter displayed on the green button. If users are offline, they will receive an email notification about your message.
- Trish: Trish will show you important system messages. These notifications are delivered the same as Help Desk messages, via email or on-screen notifications.
- Requests: Once a task is completed, changes cannot be made without the tenant's approval. Trisk provides clients with a reopen request button next to every completed task in their completed task list. When such a request is initiated, the Help Desk counter is activated, and a counter is displayed in the Clients Requests field. You can review and either approve or reject these requests here.
- Get Help: This is the place to go for Trisk customer service. Your request will be reviewed by a live person who will get back to you as soon as possible.
Amber Button: Garage
The Amber button, marked with a box icon, opens the Garage. The Garage in Trisk is a centralized storage hub where all files uploaded to workflows are saved and organized by clients/departments and workflow types. It simplifies file sharing between users and offers personal storage space for each user. The Garage ensures you have a well-organized, easily accessible repository for all project-related documents. Clicking the Garage button will launch a pop-up with the relevant documents, allowing you to view them without navigating away from your current task.
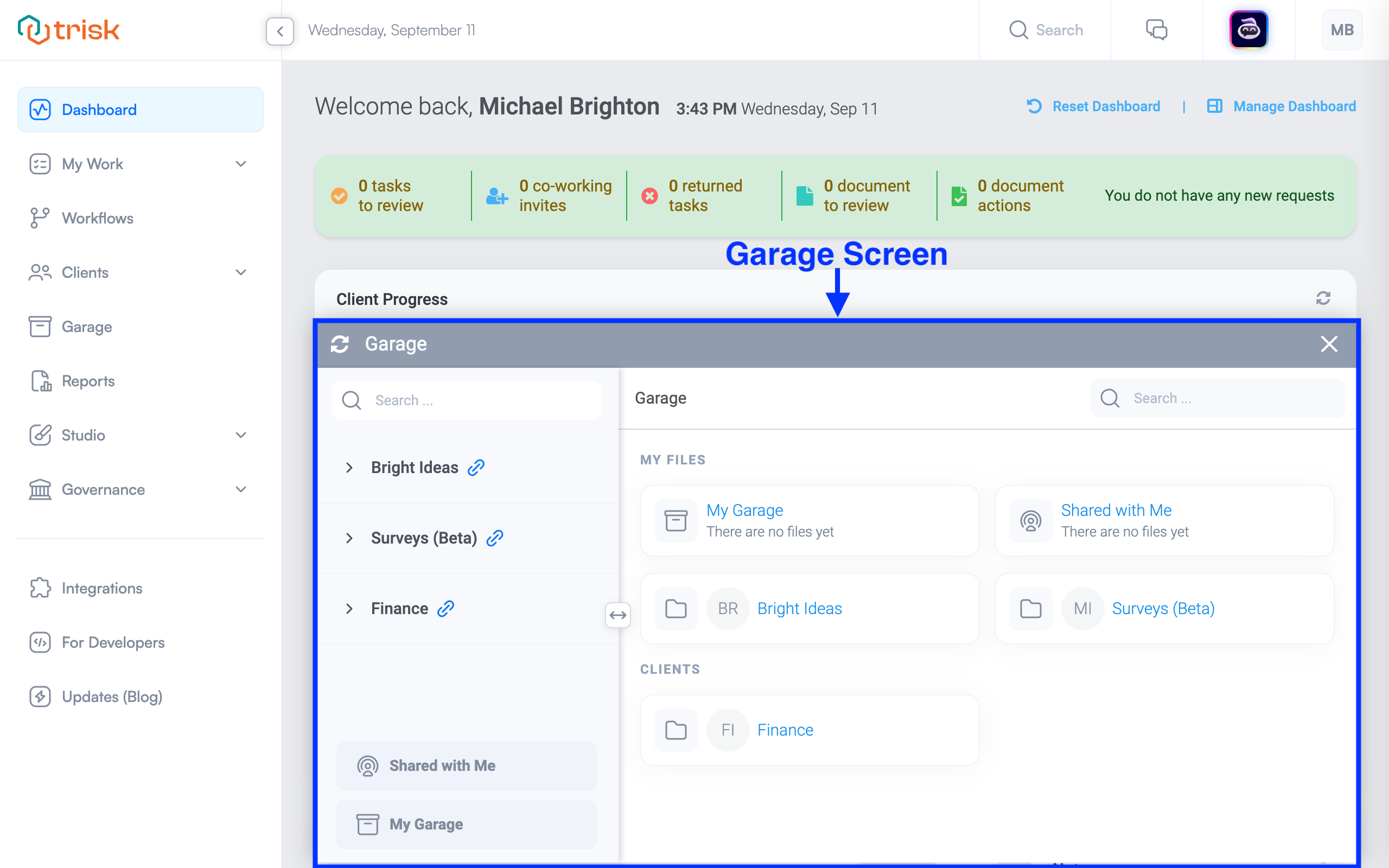
Purple Button: Launch Workflow
The Purple button, marked with a rocket, allows you to Launch Workflows.
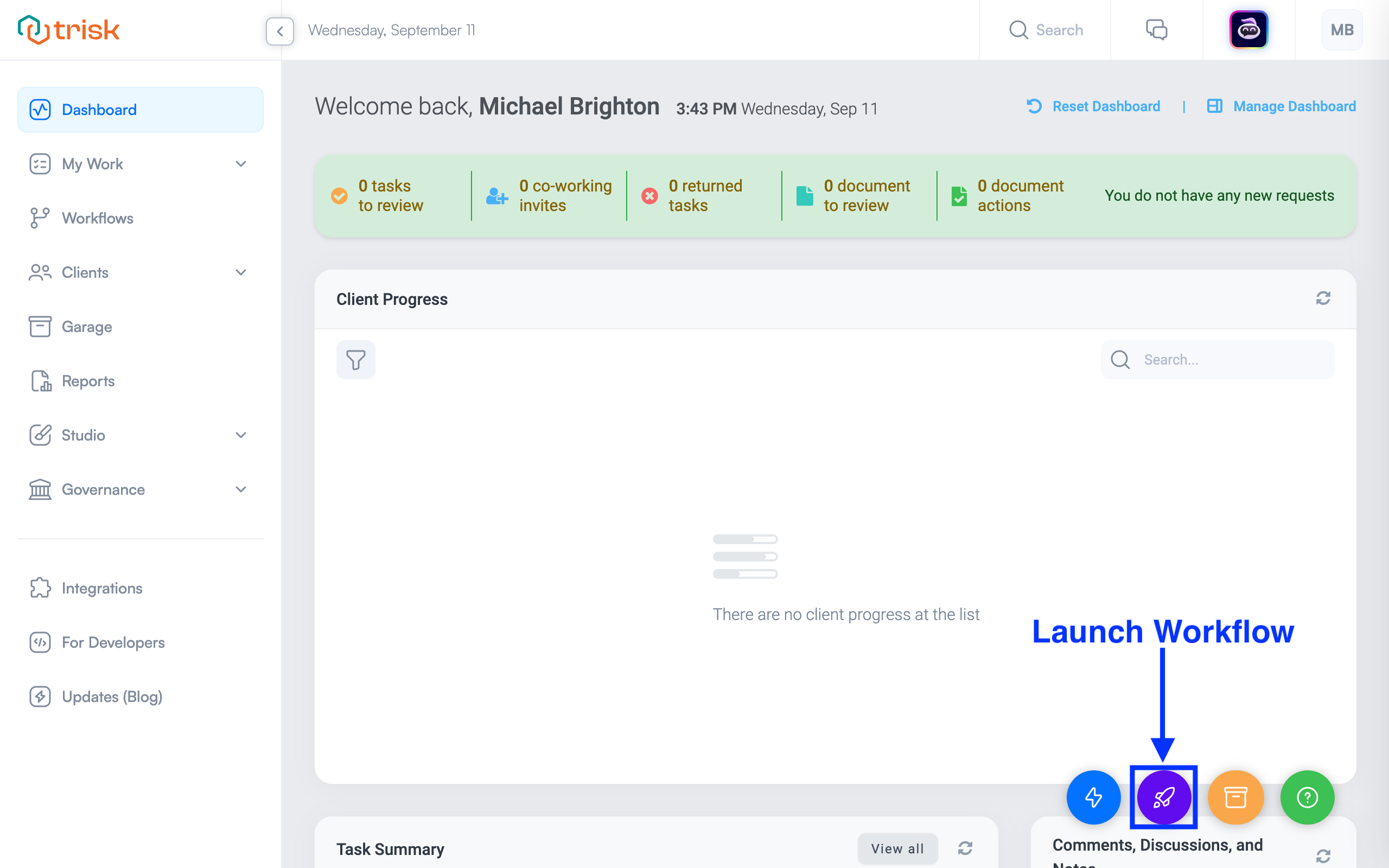
Clicking on the Launch Workflow button will take you to this screen, where you can choose which Workflow to launch, its version, and who to launch it for.
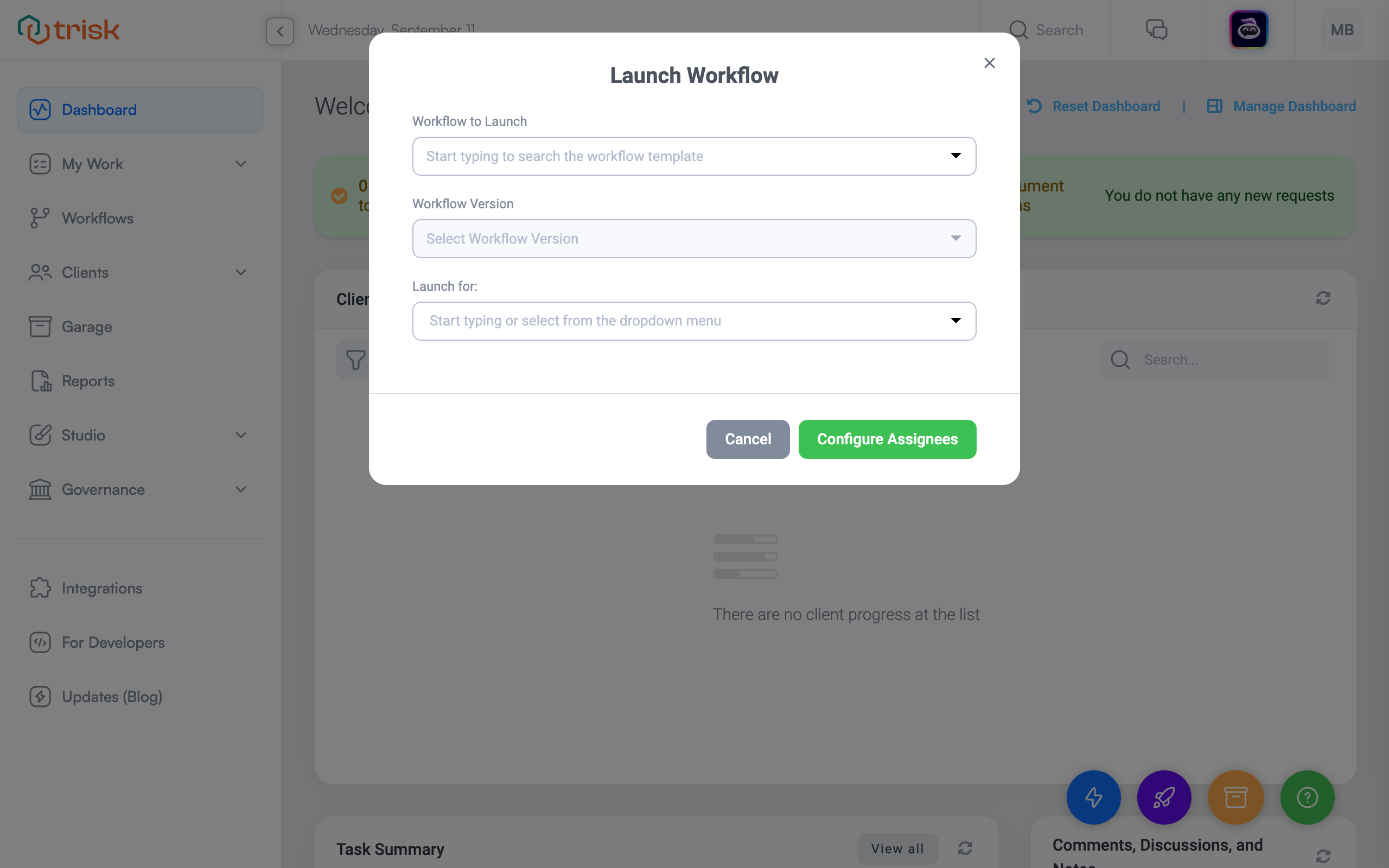
Blue Button: Add TODO and Reopen Task
Hovering over the Blue button, marked with a lightning bolt, reveals two additional options: Add TODO Task and Reopen Task.
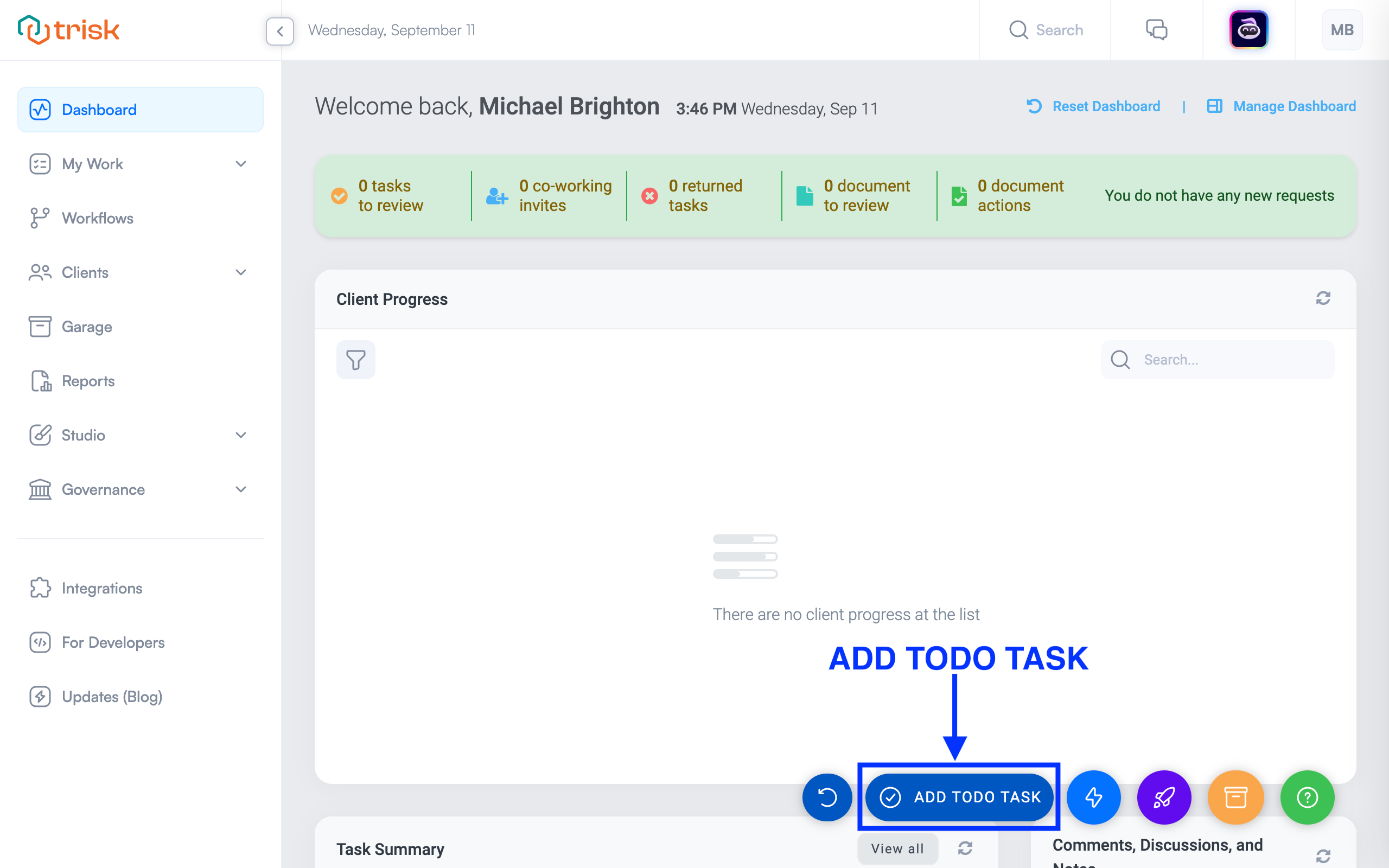
Clicking on the Add TODO Task button will take you to the Add TODO Task Screen. Here, you can create quick tasks you want to be done by either your employees or customers, or you can even launch tasks for yourself. Click HERE to learn more about TODO Tasks.
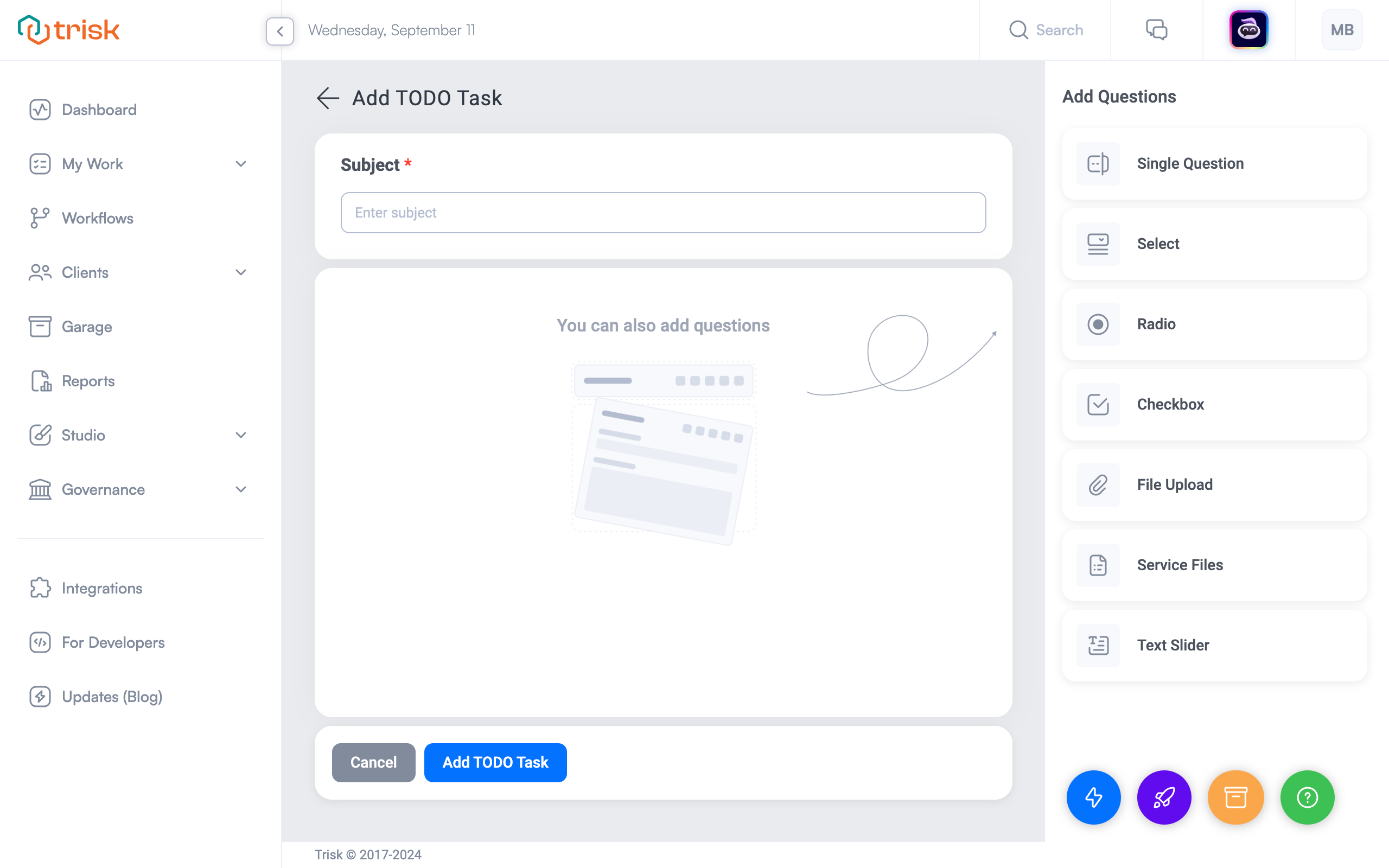
Next is the Reopen Task button. Clicking on it will open the Reopen Task Screen.
Here, you can select a previously completed task and reopen it if needed.